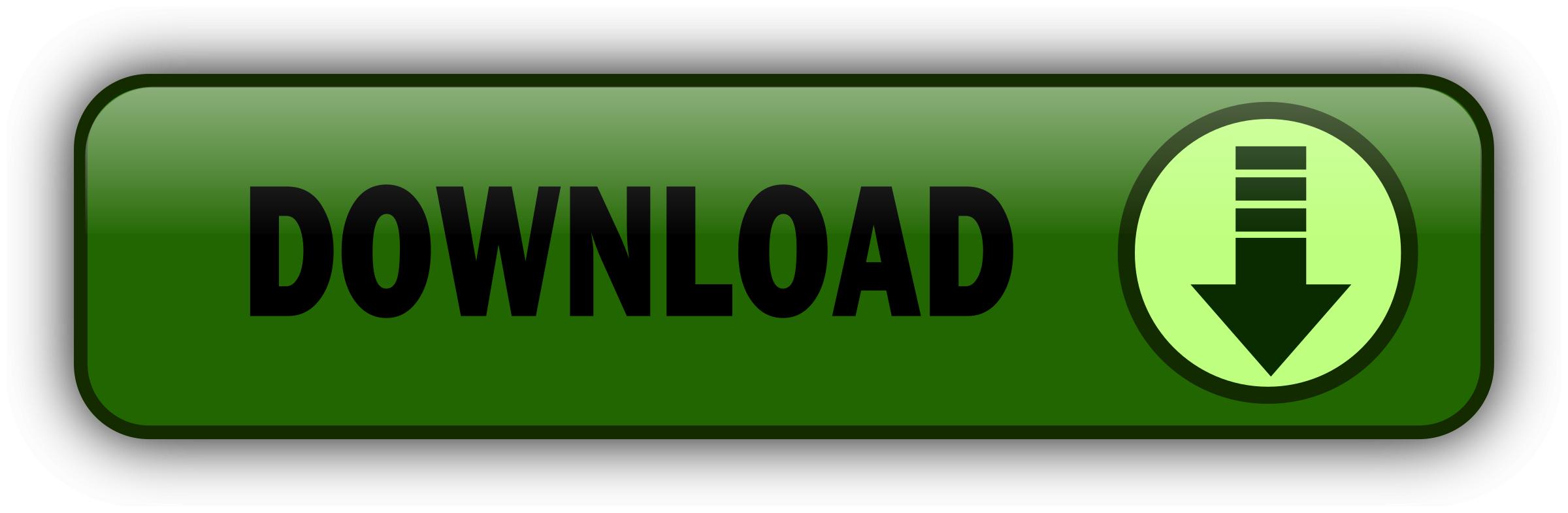
Notice that the loop notch is also in a different position, and that the mouse cursor is a slip trim cursor. Click the Selection tool button on the Toolbar, or press the D key to cycle through the various editing tools. Q Creating multiple events with a single stroke. You can toggle snapping on or off by pressing F8. From start to finish, this chapter shows you how to begin a project and output a final song. Before ACID Pro software, even simple composition and recording required hiring talented musicians, booking studio time, and spending a lot of money.
DEFAULT
DEFAULT
DEFAULT
DEFAULT
Sony acid pro 7 manual pdf free -
This can be a timesaver in some situations, but mostly its just incredibly fun to doodle around with the Paint tool, creating a song instantly. Try this out in a live performance, painting events just-in-time before the playback timeline cursor arrives.
Q Creating multiple events with a single stroke. Typically this is useful with a short one-shot media file, such as a single kick drumbeat. When you drag the mouse on the timeline while using the Draw tool, a single instance of the loop is drawn no matter how far the mouse is dragged.
When you use the Paint tool, you create a single event for every grid line that you drag across. By zooming in and out on the project roll your mouse wheel , you can set the grid spacing to be once every measure, once every two beats, once every beat, or some other spacing. Then, to use the kick-drum beat example, you could use the Paint tool to quickly insert a kick on beat 1 of every measure, on beats 1 and 3, on every beat, or periodically at any grid spacing you zoom to.
Q Erasing. Right-click an event using the Paint tool to erase sections of the event. The amount of the event thats erased is equal to the space between two grid lines, and is therefore dependent on grid spacing and zoom level. Snapping must be turned on for this to work. Q Joining events. Events that are split, or that are in separate pieces, can be rejoined by painting across the split or gap between them. Although its not as intuitive to some as the Draw tool, its more powerful in many situations.
Its a huge timesaver because it synchronizes loops to the beat automatically. Snapping applies not only to moving events, but also to event creation and trimming see Figure 1. There will be many times when you wont want an event to snap to the visible grid lines, and there are two main solutions to this: turn off snapping or zoom in on the project. There are three ways to turn off snapping: Q Click the Enable Snapping button on the Toolbar to toggle it on or off.
Snapping is on when the button is pressed. Q Press the F8 key. This is a shortcut for the Enable Snapping button and toggles this function on or off. Q To disable snapping temporarily, click on an event and then press the Shift key without releasing the mouse button.
Now you can drag the event with snapping disabled temporarily. Also notice that the beats in the drum part tend to line up with the grid lines as well. This is all automatic as long as snapping is turned on. Moving and Trimming Events You can move events around on a track easily by dragging them.
Since each track is associated with a single media file, events must remain within their original track that is, you can only drag events horizontally. Once again, the leading edge of the event snaps back and forth to the grid lines as its dragged.
You can drag events over other events on the timeline, covering them up. Trimming events is about as easy as moving them. Move the mouse cursor over an event edge.
When the cursor changes from a tool icon such as the pencil icon for the Draw tool to the trim cursor see Figure 1. Again, the edge youre trimming snaps to the grid lines.
Events that youre trimming are always selected, which is indicated by an event background thats a color other than white. Waveforms A waveform is a visual representation of a sound file. Ultimately, you edit in the ACID software by ear, but you can make very precise cuts, splits, and trims simply by looking at the peaks and valleys of a media file or event.
Q The size of a peak indicates the amplitude loudness of the sound. Q Stereo media files have two parallel waveforms that represent the two stereo channels. The top waveform is the left channel and the bottom waveform is the right channel. Q The color of a waveform corresponds to the associated tracks color. You can use waveforms to identify where the beat falls in rhythmic music. The two events in Figure 1. The top track has a spoken-word media file.
The bottom track contains a drum part and displays clear periodic peaks in the waveform that line up with the beats marked along the top of the timeline. By zooming in and out on the timeline or in another window, you can see more detail in the waveform and make more accurate edits. The ACID software calculates and draws the waveforms of media files at the time of insertion. For short media files like most loop files , this is extremely fast and you might not even notice the delay.
The waveforms for longer media files, typically entire songs or the soundtrack to a video file, take much longer to draw. In these situations, the ACID application stores the waveform drawing on your hard drive as an.
You can delete these small. For example, when you trim a drum part with a kick beat on one, the kick remains on beat one, even though the event gets longer or shorter.
In slip trimming, the relative distance of the media file from the edge being trimmed remains the same. In other words, the media within the event moves along with the trim and changes relative to the project, the timeline, and the beat. Take a look at Figure 1. The top event is the original event. The second track shows what happens if you drag the edge of the event trim it longer. The last track shows the results of a slip trim to the same position.
The event is the same length as the one in track 2, but the media within the event is in a different position. Notice that the loop notch is also in a different position, and that the mouse cursor is a slip trim cursor. You can see the slip trim cursor on the last event, which is a reversed regular trim cursor.
You can engage slip trimming by pressing the Alt key while dragging the edge of an event. Watch for the mouse cursor to change from the regular draw or paint tool cursor to the special slip trim cursor when the Alt key is pressed. Shifting the Media Within an Event The media within an event can also be shifted and moved relative to the project while the event itself remains stationary.
The track below it has an identical event, but the media within it has been shifted. Notice that the waveform of the event in the second track is in a different position than in the first track, even though the event remains in the same position on the timeline. The mouse cursor also changes to a shift cursor. This is simply a variation of slip trimming. Q Event Basics You can shift the media within an event by pressing the Alt key while dragging inside an event. The mouse cursor changes to the shift cursor when the Alt key is pressed.
Chopper Window The Chopper window is a special tool that you can use to perform a precise trim of a media file and insert the trimmed portion into the timeline.
The advantage of using the Chopper window is that you can trim an event in more detail without zooming in on the project timeline. There are also a number of other tools in the Chopper window that make trimming easier. The Chopper window displays the entire media file of the selected track. Click on a different track to load a different media file into the Chopper. To trim and insert events into the timeline using the Chopper: 1. Drag the mouse on the waveform in the Chopper window. This creates a selection region thats highlighted.
Position the timeline cursor on the main timeline where you would like the new event to be inserted. In the Chopper window, click the Insert button. You can see in Figure 1. There are many more features, including but not limited to markers, regions, and spacing out events at regular intervals.
See Chapter 4, Polishing Up, for more information on trimming events using the Chopper, creating interesting variations on a media file by splitting it up creatively.
Zooming helps you work on the timing of your project in more detail. At extreme levels of zooming, you can make microsecond-level and even sample-level changes in event placement and trimming. Zooming also subdivides the project into finer grid lines see Figure 1.
The second example is zoomed in a bit, and the grid lines fall on each beat. The final example is zoomed in much further and shows even more detail in the pictured event. There are a number of different zooming methods. Zooming in on the timeline horizontally means that less time is visible, but you can see more detail in the waveforms.
Zooming out horizontally shows more of a project and gives you an overview of the song. Vertical zooming changes the track height. More information on zooming is found in Chapter 2, Getting Around. As with Windows, copying or cutting an event places the data on the Windows Clipboard temporarily.
The Copy, Cut, and Paste items are all available on the Edit menu. Copying leaves the original event on the track, while cutting removes it. You can also right-click an event and select Copy or Paste from the context menu see Figure 1. Once you have some data saved to the temporary Windows Clipboard, you can paste it into a new location. When youre pasting an event, click on the timeline to move the cursor to the location where you want the pasted event to begin.
The cursor snaps to the nearest grid line, meaning that the pasted event is snapped into synchronization with the project automatically. Snapping can be turned off F8 , or for more precise placement, you can move the cursor using the left and right arrow keys on your keyboard.
This allows you to paste an event multiple times quickly, either end to end or with a defined interval between repetitions. To Paste Repeat an event from the Clipboard: 1. Click on the timeline to move the cursor to the location where you want the pasted event to begin.
In the Paste Repeat dialog, enter the number of times you want the event to be repeated in the Number of Times to Paste box. Select a paste spacing option and enter a spacing interval in the Paste Every box, if applicable. One final pasting technique is the Paste Insert command. This command is very powerful, but it can be a bit intimidating because it shifts events in every track in your project. In short, Paste Insert pastes the Clipboard data into a project at the cursor position, moving every event in every project out of the way and down the timeline to the right.
Events that are bisected by the timeline cursor are split. To Paste Insert an event from the Clipboard: 1. In a regular Paste operation, the event is pasted directly over anything thats underneath it.
In a Paste Insert operation, everything is moved out of the way and nothing is overwritten see Figures 1. Paste Insert is related to ripple editing discussed in more detail in the next section , but its unaffected by whether ripple editing is turned on or off. The event that has been copied is highlighted. Ripple Editing Ripple editing, a term taken from the world of film, refers to moving clips out of the way when new clips are inserted earlier in a movie.
Sometimes called a film-style insert, this means that no footage is lost or covered up by the inserted clip. This process lengthens the total length of the project.
The result is not unlike executing the Paste Insert command. The important difference is that ripple editing operates on only a single selected track and Paste Insert works on the entire project, as illustrated in Figure 1. Selecting Multiple Events There are three basic ways to select more than one event at a time. The first two are standard Windows operations: Q Press and hold the Shift key to select a range of events.
In this operation, you click on one event, press the Shift key, and then click on another event. Both events are selected, as well as any events that fall. Q Event Basics between them. This includes events on the same track and events on different tracks. Imagine drawing a rectangle with the two clicked locations defining two of the corners. Every event thats covered by this imaginary rectangle is selected when the Shift key is pressed.
Q Press and hold the Ctrl key while clicking on multiple events. Every event is selected individually and added to the selected group as long as the Ctrl key is pressed. Clicking a selected event again will deselect it. Click the Selection tool button on the Toolbar, or press the D key to cycle through the various editing tools. To select multiple events, click and draw a rectangle on the timeline, as pictured in Figure 1.
The rectangle outlined by the dashed line shows which events are selected. Events are selected as the boundaries of the rectangle touch them, across multiple tracks and anywhere in the project. When youre using the Draw tool, you merely need to click and drag to move an event. When youre using the Selection tool, you need to click once to select it, and then click again and drag to move it. This also works when youre selecting multiple events: Click and draw the selection area, release the mouse button, click one of the selected events, and drag to move all of them.
For example, you could use the Selection tool to select a broad range of events, switch to the regular Draw or Paint tool, press and hold the Ctrl key while going back through the events, and click on the ones you dont want to select.
Duplicating Events Duplication of events is a close relative of copying and pasting. In combination with selecting multiple events, this is one of the most useful ACID skills you can acquire. Not only is it useful for a repetitive copy-and-paste task involving a single event, but you can duplicate entire sections of a project.
Repetition in a song is an important structural element that cannot be ignored. Press and hold the Ctrl key and drag the event to a new location.
The original event remains in place, while a new event is created and moved to a new location. This is essentially a copy-paste operation, all in one quick action. The events in the top part of Figure 1. Then the Ctrl key was pressed as the events were dragged to the right down the timeline. This instantly duplicated all of the events and repeated them, leaving the original events as they were.
Then the Ctrl key was pressed while dragging one of the events. This instantly duplicated all of the events. Playback and Mixing Playing back a project or part of a project will quickly become second nature as you work with the ACID software. Mixing, on the other hand, is a surprisingly complex skill that cannot be overlooked in any project. Its pretty important to work with volume and panning to control the mix early in a project, but mixing is also probably the last and most important variable to finalize before a song is published or committed to a CD.
Project Playback You preview a project and play it back by using the Transport controls just below the timeline see Figure 1. What you hear when you play back a project is the sum total of all of the events, as mixed together by the ACID software.
The position of the playback is indicated both by the timeline cursor and by the position numbers at the top of the Track Header. Q Playback and Mixing Figure 1. Since this is such a common operation, there are a number of important shortcuts that make this process easier: Q Press the Spacebar to start and stop playback at the timeline cursor position.
Q Press Enter to pause playback. The difference between stopping and pausing is that stopping returns the playback to the original timeline cursor position, while pausing freezes playback at the current position and therefore resumes it from there.
Q Use looping playback to isolate smaller sections of the project. Looping Playback Looping playback means playing back the same short section of a project over and over. This becomes especially important once a project gets longer than ten seconds or so. Although that short section is playing back over and over, you can simultaneously make small changes to the project and hear the results without delay. Engage looping playback by clicking the Loop Playback button on the Transport bar.
This is a toggle button: looping is on when this button is clicked. Or press the L key to toggle looping playback on and off. The portion of the project thats looped is indicated by the Loop Region bar at the top of the timeline.
To create a loop region see Figure 1. Click the Play button on the Transport bar when the timeline cursor is inside of the loop region, or just hit the Spacebar. Playback that begins before the loop region eventually enters the loop region, and looping will occur when playback reaches the end of the region.
Playback that begins after the loop region never enters the region, and therefore never loops. By monitoring the project visually in the Mixer window, you can prevent clipping errors where the volume is too loud. This can cause distortion and ruin a song. The Mixer window is subdivided into a number of master control panels, each of which has a fader and a small number of other controls.
Youll use these control panels to adjust the mix and the routing of the audio signal through the ACID application. The controls correspond to similar controls found on mixers in the real world see Chapter 6. By default, the Mixer window displays a Preview control panel and a Master control panel. Although this doesnt affect the mix of the project, the initial volume of a track is determined by the Preview volume. As with the other faders in the Mixer window, a numeric value for the volume is displayed below the fader.
The Preview control displays both stereo channels, but you cannot divide the fader to control the volume of each channel independently. Q The Master control panel controls the final volume of the overall project.
You can also add FX to the Master control panel to affect the whole project. The Preview bus and the Master bus are available by default. If you have multiple sound cards, you can create additional busses to route signals through. For example, you could have the entire project routed out one sound card through the Master bus, and have one of the solo tracks route out through another sound card, perhaps to a pair of headphones used to monitor that track. FX and audio plug-ins can also be routed through their own busses.
To route a bus to specific hardware, click the Playback Device button on the Bus toolbar. Busses can also be routed through other busses. More information on configuring busses is available in Chapter 6. Q Individual tracks can also be assigned to a bus. This is especially useful when you want to group tracks together to apply the same FX scheme to them as a unit.
Q Busses are named automatically, but you can rename a bus name by double-clicking it and entering a new one. Typically, hardware busses are named using the letters of the alphabet. FX busses are named according to the effect used. The number of FX used on a single bus is indicated by the number at the top of the panel. Clipping Clipping means the volume is too high. This happens when the total volume of all of the events in a mix combine to make the volume greater than 0 dB.
The problem with this isnt that the volume is too loud and will irritate your neighbor, but that it has exceeded the possible range for the digital data. Information that occurs above this volume level is lost, which generally results in a poor-quality mix. Clipping should be avoided at all costs.
Indeed, its considered to be a mixing error. Suffice it to say that any volume less than 0. Keeping it below Clipping is displayed as a red decibel warning just above the Mixers Master Meters see Figure 1.
Normally, the decibel rating displayed in this area is not highlighted in red and serves as a peak volume indicator. The decibel values are reset every time playback is stopped and restarted. To reset these values during playback, click on the peak volume indicator.
Master Volume The simplest way to solve clipping problems is to lower the Master Volume fader. This fader is divided into two halves, left and right, which control the volume to the left and right stereo channels:. Q Double-click either slider control to align them together if apart.
Q Use the lock at the bottom of the slider to lock the two halves together relative to one another. Q The up and down arrow keys on the keyboard can be used to control the volume as well. The Master Volume isnt usually the best way to solve clipping problems, although its certainly the easiest way.
Clipping can often be an indication of a song that needs to be remixed in a more complex way. Since the Master Volume levels reflect the entire frequency spread of a project, clipping and poor mixes can happen because a project has too much bass or treble.
In other words, clipping can happen even if the project doesnt sound too loud. Volume, panning, and equalization should all be considered as potential solutions to clipping problems. Regardless of whether your project sounds too loud, clipping should always be fixed. Track Volume The way tracks in a project are mixed together is determined by the combined volume of all of the tracks.
Each track has a Multipurpose Fader that controls the volume by default see Figure 1. Drag the slider left and right to control the volume gain of the track. The precise volume is indicated numerically to the left of the Fader. Since this is a Multipurpose Fader, you can use it to control not only the volume, but also the panning and FX volume of the track. Panning Panning is the balance between the two stereo channels. This is an important and often overlooked aspect of ACID mixes.
Q Playback and Mixing sound more realistic, as if the performers are actually standing onstage in front of the listener.
Careful track panning can also add space to a song, making it seem bigger in the room although you dont want it to sound like you have a piano thats fifty feet wide. All in all, panning can be a subtle but important way to improve a song. Fading Events You can fade into or out of individual events by using the fade envelopes on either side of any event.
Sometimes referred to as ASR Attack Sustain Release envelopes, theyre the easiest way to fade continuous events smoothly. To use ASR, move the mouse cursor over either upper corner of an event. When the cursor changes to the fade envelope icon see Figure 1. The curved line represents the fade, and the duration of the fade is indicated by the grayed-out end of the event. Right-click the fade envelope, , select Fade Type from the context menu, and then select a shape from the submenu.
You can also access these shapes by right-clicking the upper corner of the fade envelope. You can see the fade cursor and the numeric gain on the left side. You can use them to fade a track in and out gradually, or to move a sound across stereo channels. You can fade effects FX in and out using envelopes.
Finally, you can use envelopes to fix localized clipping problems without adjusting the entire tracks volume and panning. Envelopes are track-level objects and control the volume and panning of an entire track, but ultimately the track output is controlled by the placement of events within the track. Therefore, envelopes are closely associated with the occurrence of events in a track.
Envelopes appear as colored lines in tracks on the timeline see Figure 1. A flat line indicates an unchanging volume or panning. By default, all ACID projects can use volume and pan envelopes. FX envelope automation is a powerful reason to do it this way, as opposed to the other ways you can use FX.
See Chapter 7 for more information. Hold the mouse cursor over a node to see a ToolTip that identifies the envelope. Envelopes are color-coded in the ACID software. Songs can be created, tracks re-mixed, music beds developed, videos scored, and music for Web sites and Flash animations developed.
The addition of a fully functional mixer environment now allows the software to be seriously considered as a main Digital Audio Workstation DAW application in any studio situation. If you own a Sony music production software and have a user manual in electronic form, you can upload it to this website using the link on the right side of the screen.
Just what your tracks have been missing till now. ACID processes and saves the latest common file formats for your devices. No one home to celebrate your track? Simply upload your song to ACIDplanet. Listen to other productions. Take part in a remix contest or start a collaboration with one of the other members. View all features. Download the trial version now for free and use it for 30 days. If you decide to keep working with the full version of a program, you can buy and then activate it with the serial number.
Midi Time Code and Midi clock may be generated for synchronising external sequencers and recorders. Frame-accurate video scoring helps the user compose an original soundtrack for a video inside the ACID software workspace.
Further enhancements in version 7. Interactive tutorials now included as standard. This site uses cookies to store information on your computer. By continuing we assume your permission to store cookies, as detailed in our privacy policy.
Menu www. Search term. This item is discontinued.
DEFAULT
DEFAULT
Sony Acid Pro v Power Manual | PDF | Compact Disc | Software
We offer free revision in case you are not satisfied with the order delivered to you. For such an order you are expected to send a revision request and include all the instructions that should be followed by the writer. Also remember to state the exact time the writer should take to do your revision. We offer free revision as long as the client. Copy and paste this code into your website. Your Link . Acid Pro (often stylized ACID) is a professional digital audio workstation (DAW) software program currently developed by Magix replace.me was originally called Acid pH1 and published by Sonic Foundry, later by Sony Creative Software as Acid Pro, and since spring by Magix as both Acid Pro and a simplified version, Acid Music replace.me Pro 8 (the current version as of .
DEFAULT
DEFAULT
3 comment