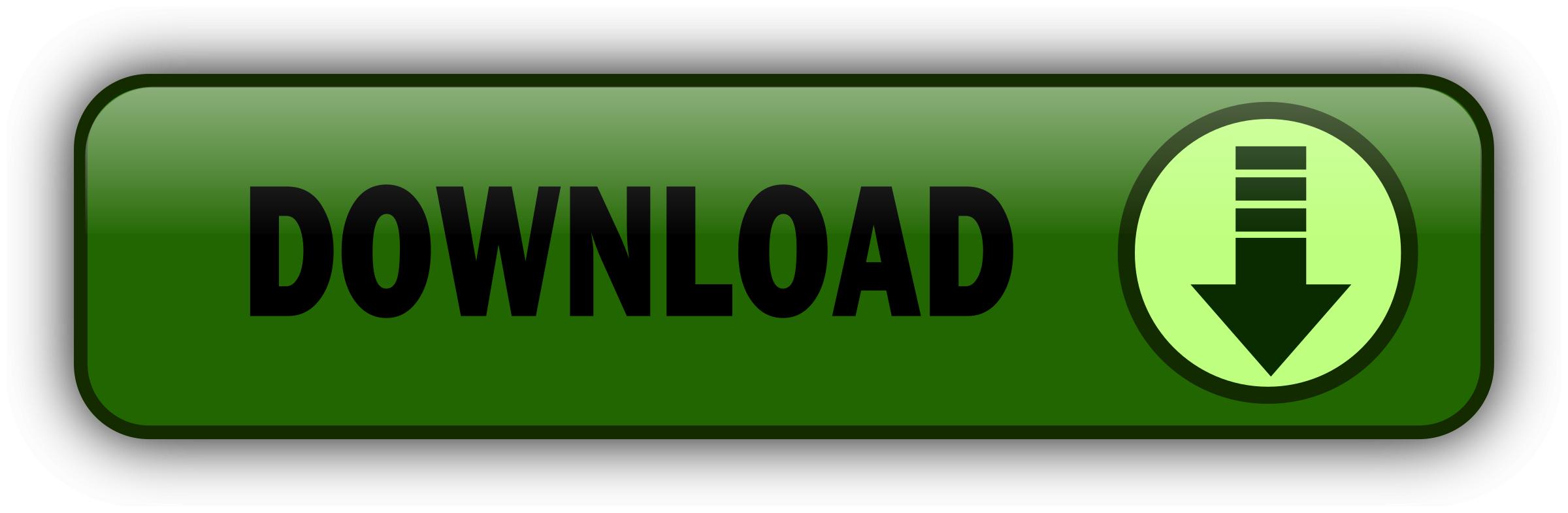
If you have further concern, welcome to feedback here at any time. Was this reply helpful? Yes No. Sorry this didn't help. Thanks for your feedback. Choose where you want to search below Search Search the Community. Search the community and support articles Microsoft Teams Teams for education Search Community member. To access the transcription from the interview, you will need to download the video recording to Stream. The transcription is automatically generated then you can move the transcription to a secure place.
You are now in Microsoft Stream. The steps to transcribe, move and delete the recording will take place in Microsoft Stream and not in Teams. The video will appear and underneath to the left you will see the date, name and who recorded the meeting. The transcription will appear to the right of the video. The transcription will automatically appear. On the Options section to the right, select Download file to the right of Captions. It holds information about a web recorded video: subtitles, captions, descriptions, chapters and metadata.
Go to your Downloads folder. Double click on the file to open, it will open in the web browser. In Microsoft Stream with your video selected. Click on the three dots …. Select Delete and confirm. This will move the video to the Recycle bin. There the video stays 30 days before deletion. Click My content from the horizontal panel at the top of the screen and select Recycle bin.
In the recycle bin search for your video and in the Actions column, Click the trash can icon to delete the video. What is Microsoft Teams?
Go to your internet browser. In the address bar, enter office. You may be asked to enter your St. Office portal will open figure 2, where you have access to all the Office apps.
Select Teams from the list of apps. Shown below. The Teams app will open. The Navigation bar is on the left. Select Download the desktop app. Select Save File. The Teams file will download to your Downloads folder. Open your Downloads folder and double click on the Teams Icon.
Prepare for the Meeting To use the transcription tool in the interview you must schedule a meeting first using the Teams calendar. Note: Transcription will not work in Channel or Meet now meetings. Schedule the Interview Click Calendar on the navigation bar on the left. Then click New Meeting on the top right side of the screen.
Figure 9. Click in Add title box and give the meeting a name. Set the date and time for the meeting. Add a message about the meeting. Click Send. The meeting will be saved on your Teams and Outlook calendar.
Set Meeting Options 1. Go to your Calendar in Teams,. Open, to edit. Select Meeting Options. Set the Meeting Options as shown below. Then click Save. Click Close, top left to close the meeting screen. Before the Meeting emailing the link 1. Go to calendar in Teams click on the scheduled meeting. Click on Edit. Scroll down until you see the link to the meeting. Open your email and paste the link in a new message to the participant.
In Teams 1. Go to Calendar and click on the pre-scheduled meeting. Click Join. The meeting Audio window will appear. See below, you can: 1.
Give the meeting a name 2. Turn off your camera 3. Turn on Computer audio and microphone 3. When you have set the above settings, click on Join now. You will see an alert that the participant is waiting in the lobby. During the Meeting 1. Turn on Transcription. Click on More Actions … on the Meeting controls. End Meeting 1. Then, you can choose between different presenter modes and what exact content you wish to share — all your screen or just specific windows.
You may want to keep some notes during the interview. For example, you can give details about the case study the interviewee will need to work on, share some links with them, or other information. On the other hand, they may want to share their portfolio, or, say, a website. Meeting notes will be available for both parties before, during, and after the meeting.
After the interview is over, you will see the meeting chat that will show all meetings interactions. Then, you may want to download the transcripts and then share them as a document in a dedicated channel with your recruitment team, if needed. Thus, everyone can easily find all the information they need and make the right decision. April 13, Olga Makarova. Table of contents. Why use Microsoft Teams for interviews Scheduling an interview Conducting an interview in Microsoft Teams Connecting Prepare the background Noise suppression Admitting from the lobby Recording and transcription Screen sharing Meeting notes After conducting the interview in Microsoft Teams.
Office Support. Read Related Blog Posts.
DEFAULT
DEFAULT
Conducting research interviews securely online - Digital Research.
As you are aware, the pandemic COVID has presented some challenges in conducting qualitative research interviews. At St. Microsoft Teams can be used to facilitate interviews where the discussion is expected to include sensitive data.
Microsoft Teams is an app that brings conversations, meetings and files together in one place. Using Microsoft Teams will help you prepare and record your interviews.
This page will explain two ways Transcription and Recording. Or if you prefer you can create a Team and hold interviews in Channels and add students to the Team. Note : Transcription will not work in Channel or Meet now meetings. Meetings that are video recorded are transcribed in Microsoft Stream. Voice recordings can be downloaded from Teams.
If you are on site using a St. If you are using your own computer or laptop you will have to download the Microsoft Teams app. Click the apps launcher image see below , top left of the screen. It looks like a waffle.
On the top right of the Teams screen you will see your picture or initials. Click on the picture or initials and you see the menu shown below. You may have to enter your sgul username and password. To use the transcription tool in the interview you must schedule a meeting first using the Teams calendar. When you agree the meeting time with the participant you can schedule the meeting using your sgul email address ahead of the meeting and retrieve the link to send before the meeting is begins.
Or you can schedule the meeting before the meeting date and email the link to the participant just before the agreed meeting time. Microsoft Teams facilitates group work so you can hold discussions with group members from anywhere on any device for meetings, brainstorming and collaboration. Enter your St. It will allow you to save the meeting. You will be taken to a web page and you may have to enter your St. You will be taken to the meeting room and wait until the participant asked to be admitted from the lobby.
Note : When the participant clicks the URL, it will take them to the lobby they will wait there until you allow them into the meeting. When the participant enters the meeting, they will appear on the right in the Participants pane.
Select Start transcriptions from the menu. This will let you know and the participant that transcription has started. You can stop and start the transcription recording during the meeting. If you want to close the transcription pane.
Click on the X at the top right of the Transcript pane to close. To Stop Transcriptionrecording. Click on More Actions … on the Meeting control. Select Stop transcriptions from the menu.
You and the participant will be notified that transcription has stopped. On the meeting controls, click on the arrow next to Leave , click End meeting , then End. Click on Chat on the Navigation bar. The meeting attendance and transcript will appear in the pane. Giving an Attendance report and Meeting Transcript. Go to your Downloads folder and move the Transcription to secure storage.
Then delete the file from the Downloads folder. When you are satisfied with your transcript you can delete the meeting from your calendar. This will also delete the transcript and attendance lists. They will still appear in the chat area but access to the transcript and attendance lists will no longer be available.
In the Meeting details screen, click Cancel Meeting top left. The steps below provide information on using Microsoft Teams and Microsoft Stream to record and transcribe research interviews.
The recordings are stored on Microsoft Stream which is part of Office provided by St. All meetings that are recorded are automatically transcribed in Microsoft Stream. T he recording and transcript, can be downloaded from Stream to secure storage.
Click Teams on the Navigation bar. If you have been added to a Team you will see them in this window. Click the Join or create a team button at the bottom left or top right of the screen. Click Create a team button. Choose the Other team type to create your team.
In the Create your team window. Enter a name for your team, for example Interview 1, then click the Next button.
Note: Leave the Privacy option set to Private - Only team members can add members. Refer to Add Students. Add students by typing their name or SGUL email address, a dropdown list of names matching your spelling will appear. Select the name from the list or enter the full email address. Click the Add button to add them to the team. Leave them as Members. To add students, click on the ellipses You add students by typing their name or sgul email address.
A list of people will appear. If they appear in the list, select the name from the list or enter the full email address. After adding the students. When you are added to a Team you will receive an email telling you have been added to a Team.
Make sure you accepted the email sent to you, this is the only way you can access the Team and arrange the interviews in Channels. Select the ellipses In the dialog box give the channel a name. Then click the Add button. The new channel name will appear in the Team under the General channel.
Click on Copy meeting link and paste the URL you copied in an email to the participant. Note: When the participant clicks the URL, it will take them to the lobby. They will wait until you allow them into the meeting. Click Admit to let them into the meeting. Or open the participant pane from the meeting control bar and select the tick next to their name to allow them into the meeting.
When the participant enters the meeting, their name or initials will appear in the middle of the screen. Before the interview begins turn on the Recording. Click on More Actions the three dots … on the Meeting control bar. Select Start recording from the menu.
This will let you know and the participant that recording has started. You can also select the Turn on live captions to see automated live text of your interview audio. When the interview has finished Click on More Actions … three dots on the Meeting control bar and click Stop recording. Select the arrow next to Leave on the meeting control bar and click End meeting.
Note : We recommend that if your interview runs for more than one hour, split the recording into two or more parts. These will open two or more pages on Microsoft Stream. To access the transcription from the interview, you will need to download the video recording to Stream. The transcription is automatically generated then you can move the transcription to a secure place. You are now in Microsoft Stream.
The steps to transcribe, move and delete the recording will take place in Microsoft Stream and not in Teams. The video will appear and underneath to the left you will see the date, name and who recorded the meeting. The transcription will appear to the right of the video. The transcription will automatically appear. On the Options section to the right, select Download file to the right of Captions.
It holds information about a web recorded video: subtitles, captions, descriptions, chapters and metadata. Go to your Downloads folder.
DEFAULT
DEFAULT
Он бывал в Университете Досися и использовал их главный компьютер. Очевидно, там у него был адрес, который он сумел утаить. Это хорошо защищенный почтовый ящик, и мне лишь случайно удалось на него наткнуться.
- Он выдержал паузу. - Итак, если Танкадо хотел, чтобы мы обнаружили его почту, зачем ему понадобился секретный адрес.
DEFAULT
DEFAULT
DEFAULT
DEFAULT
0 comment